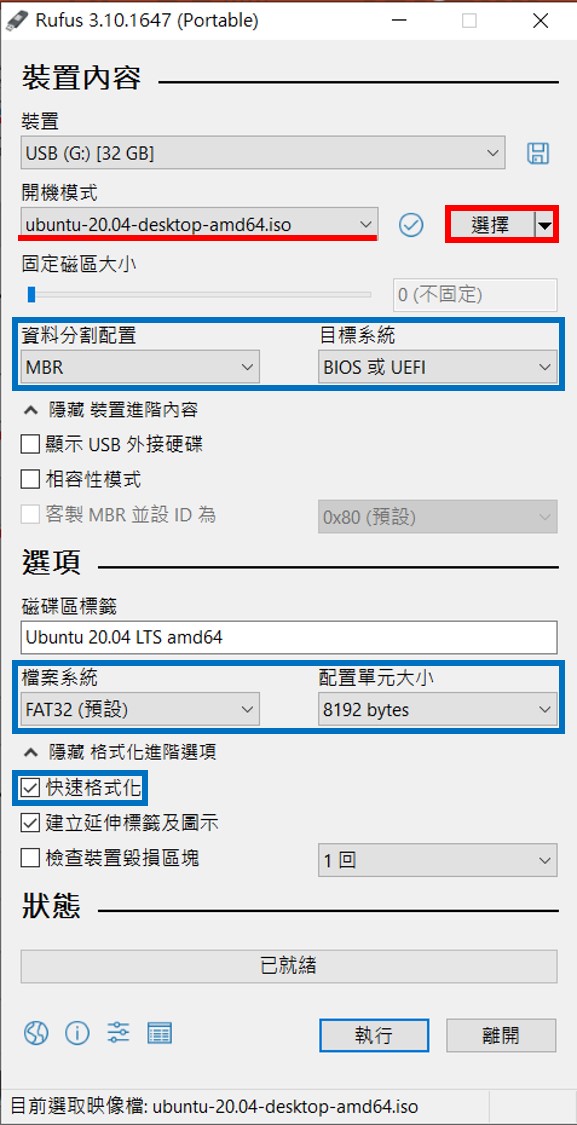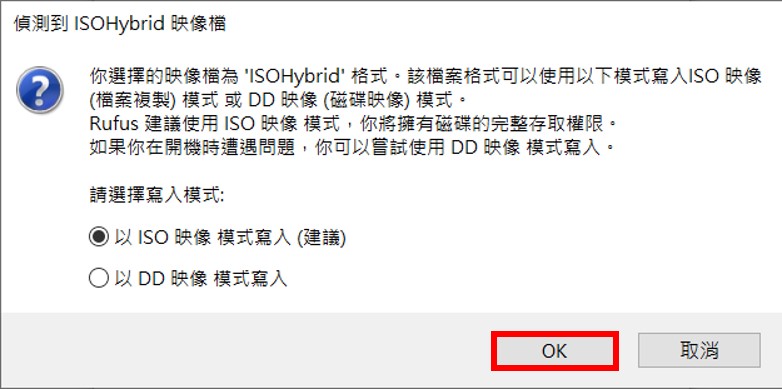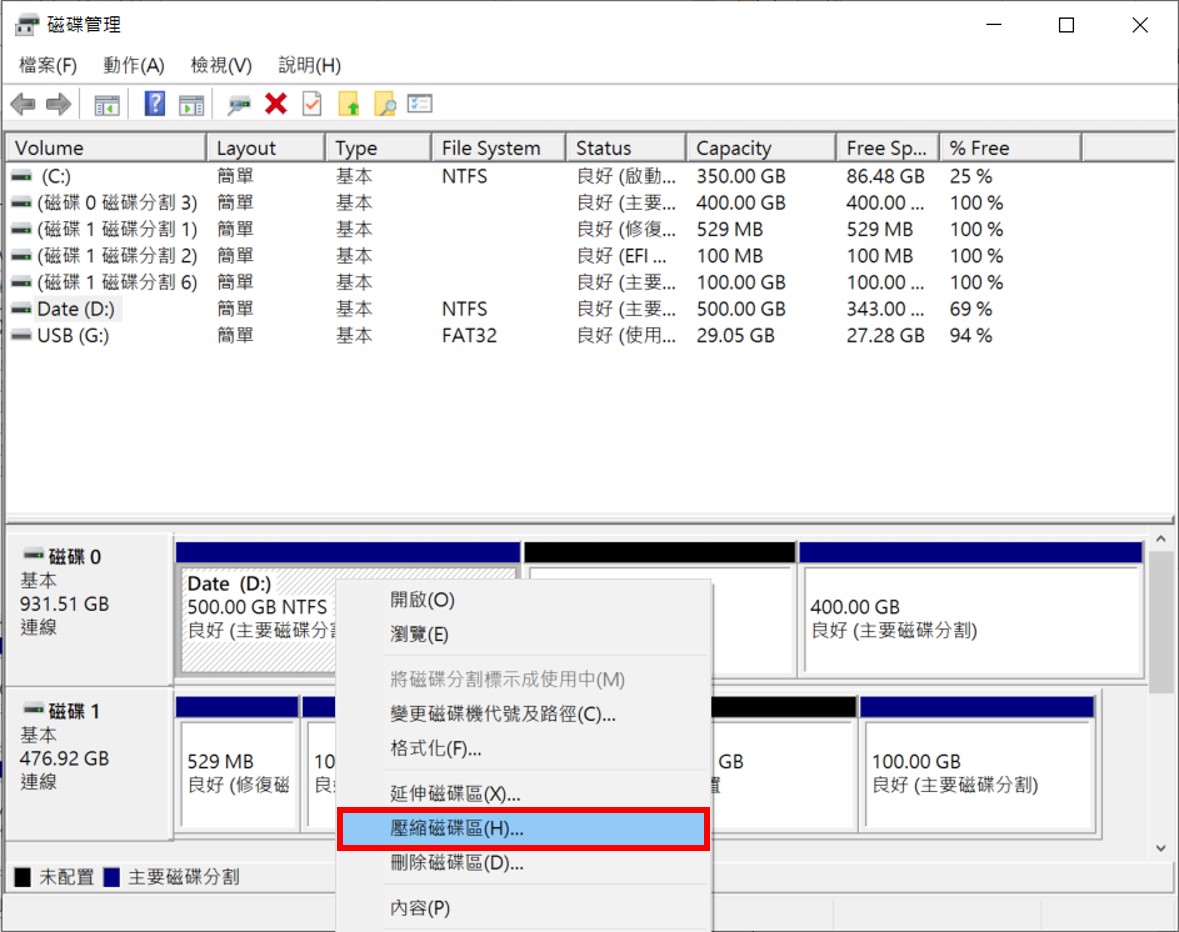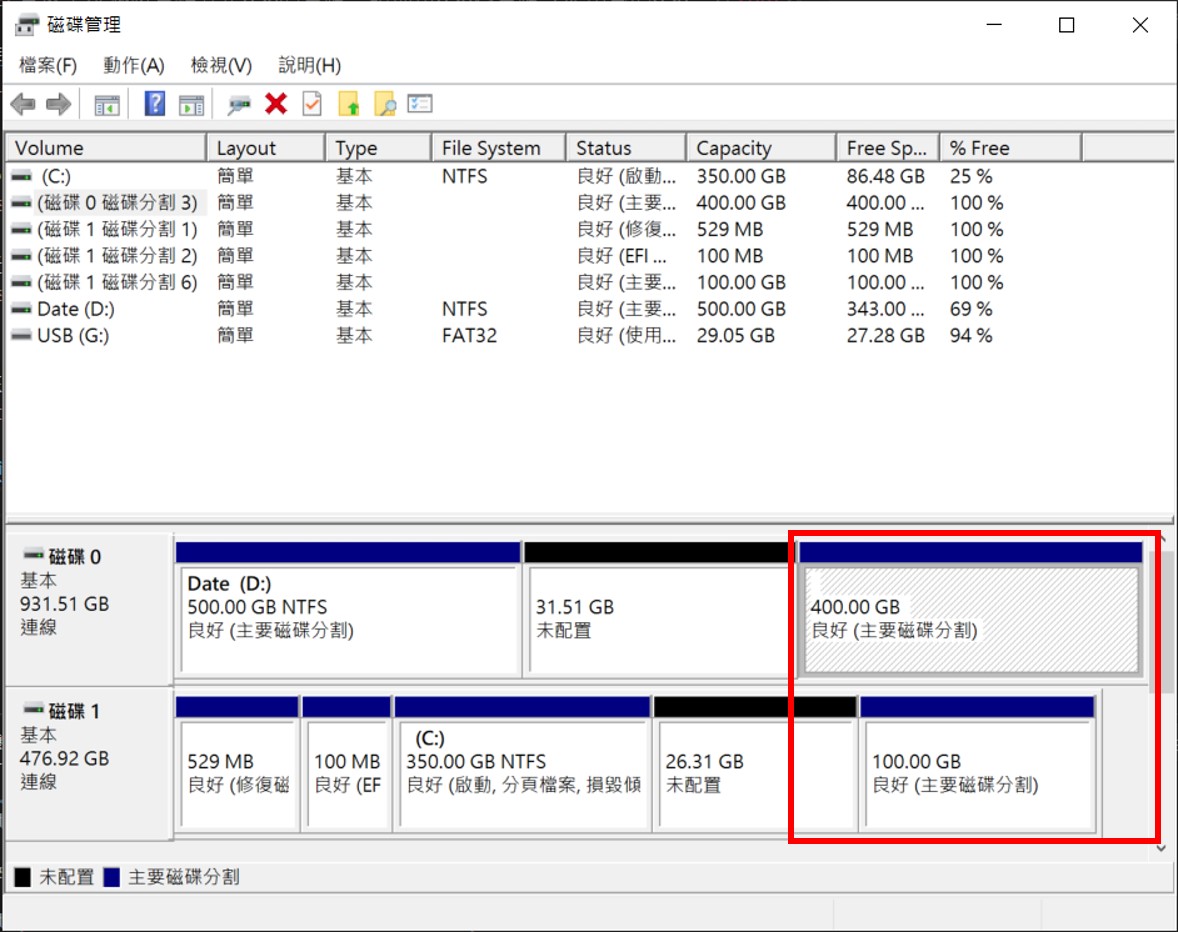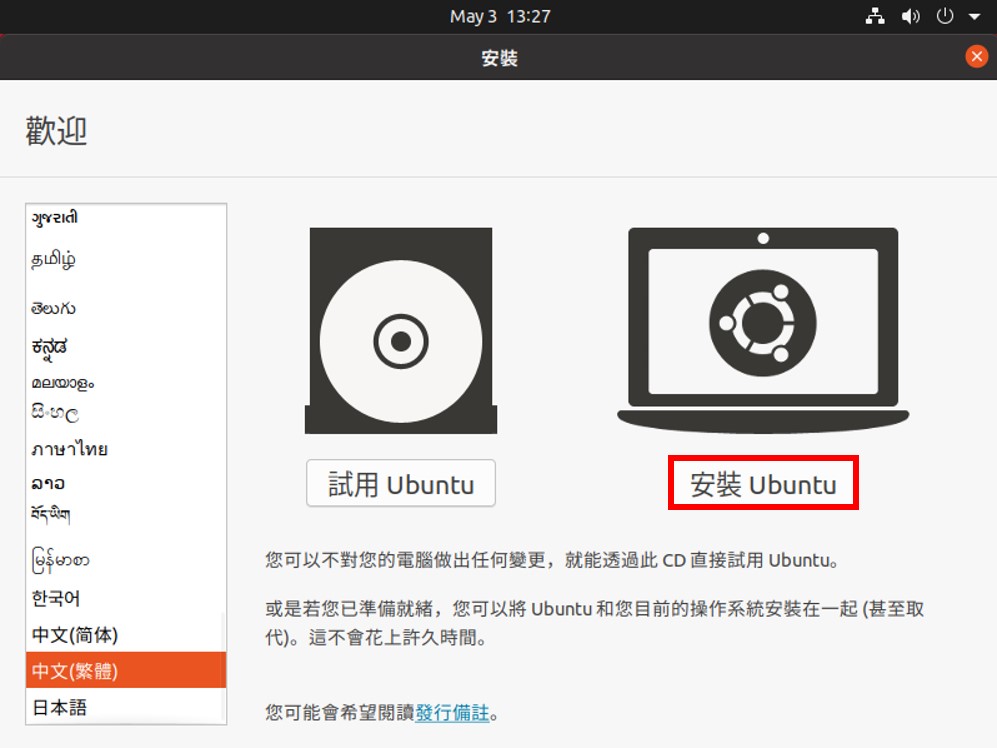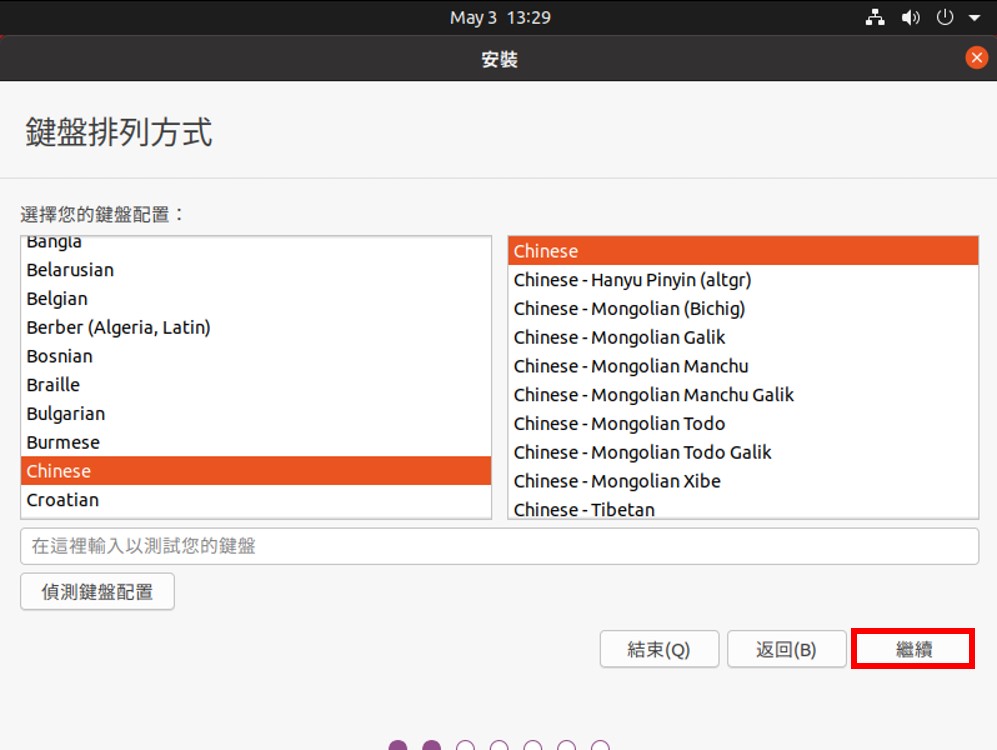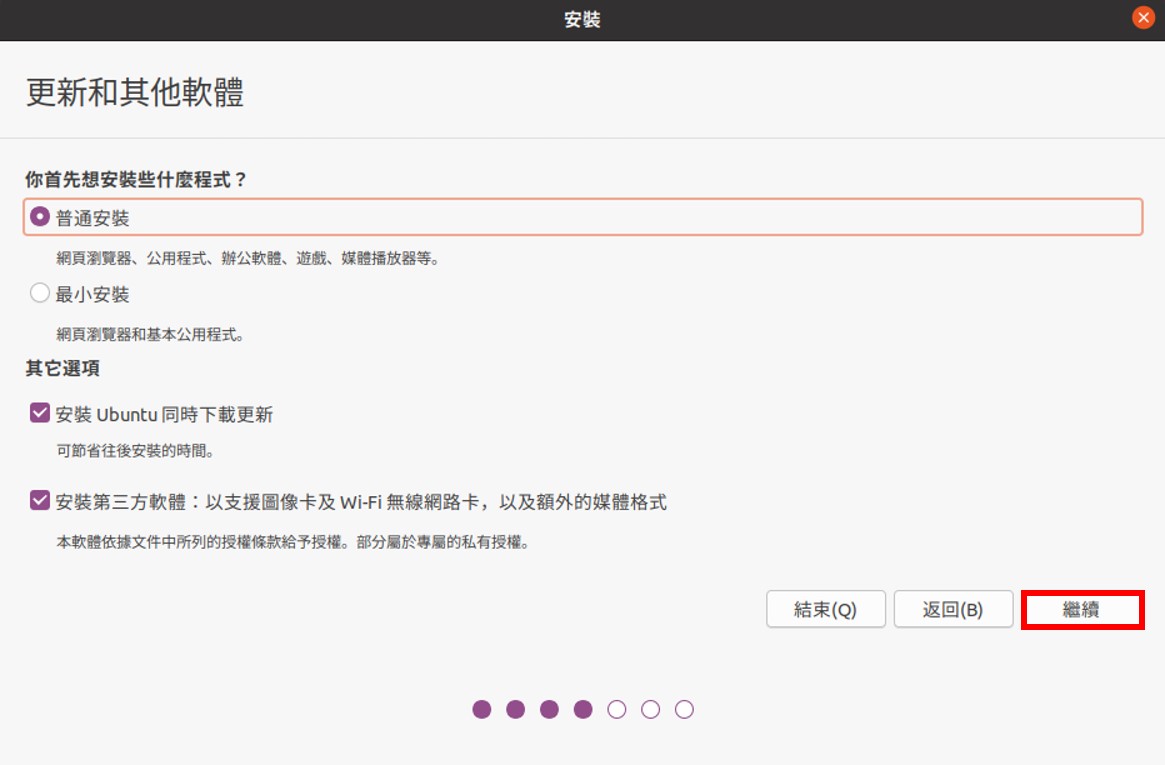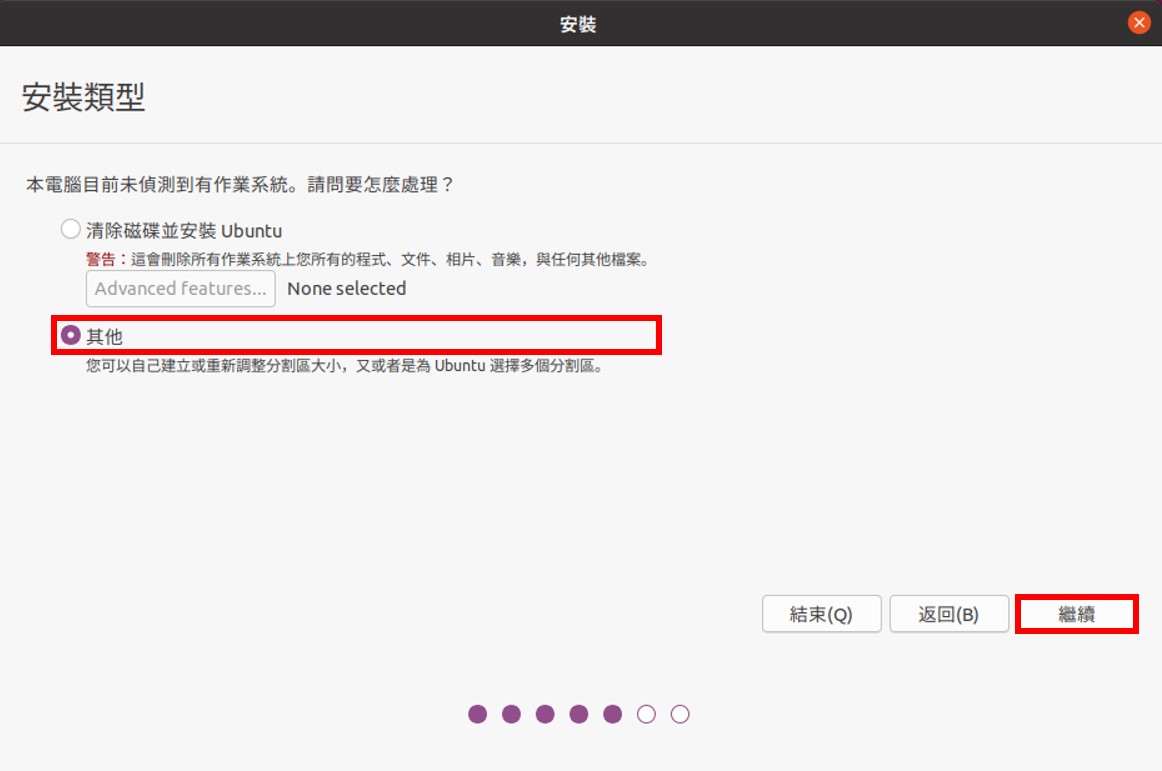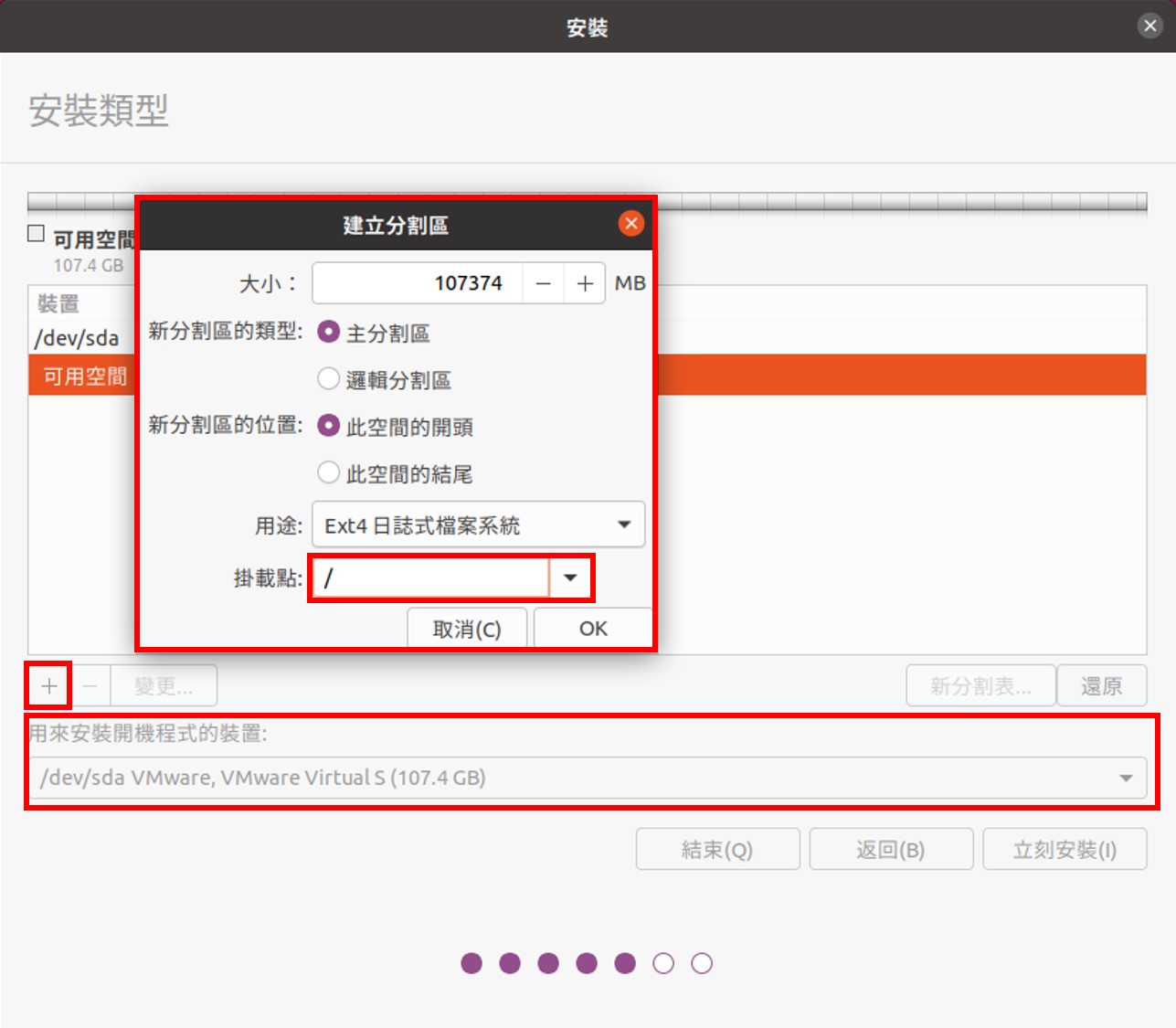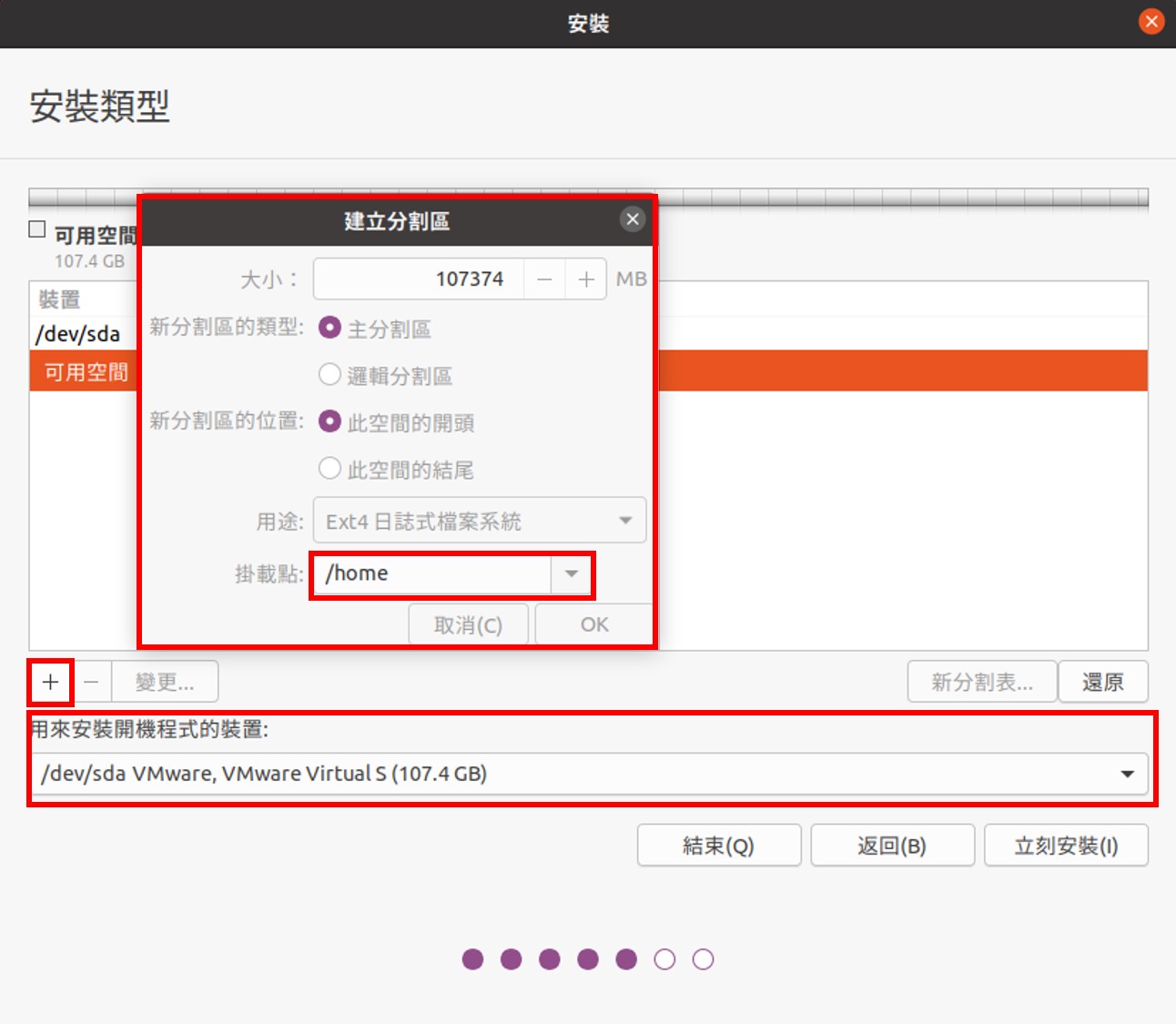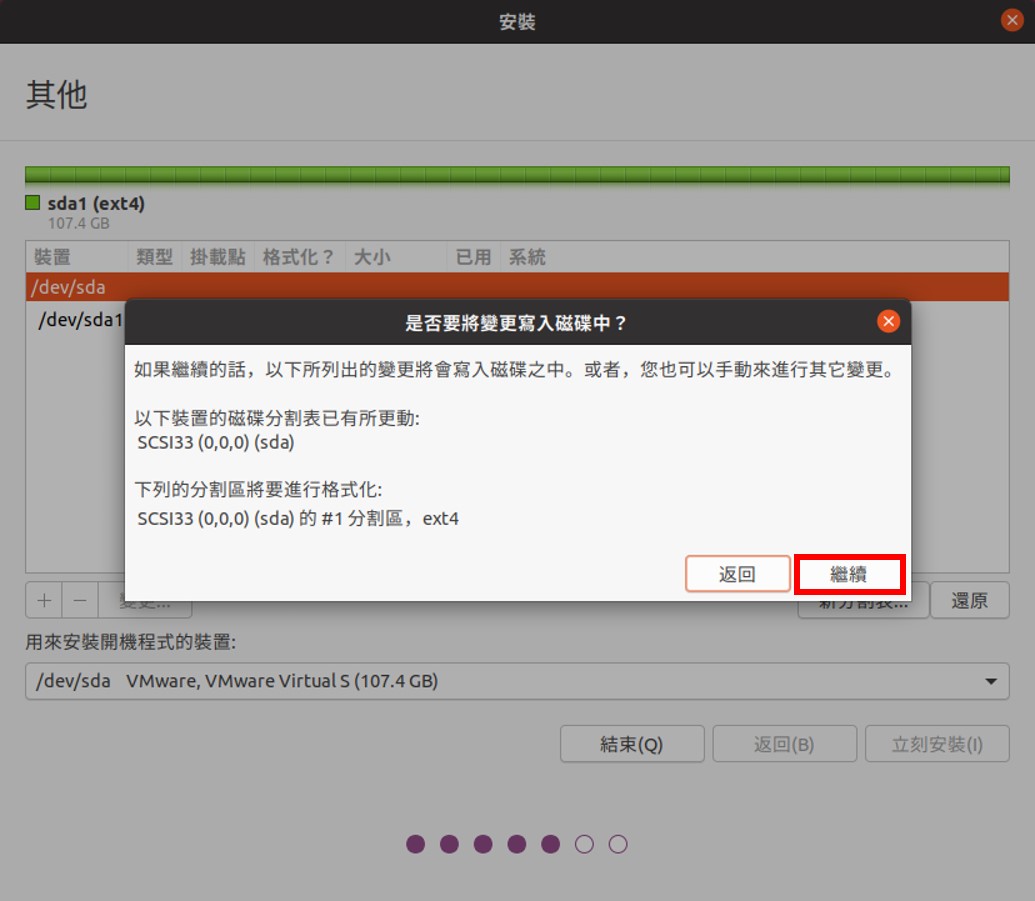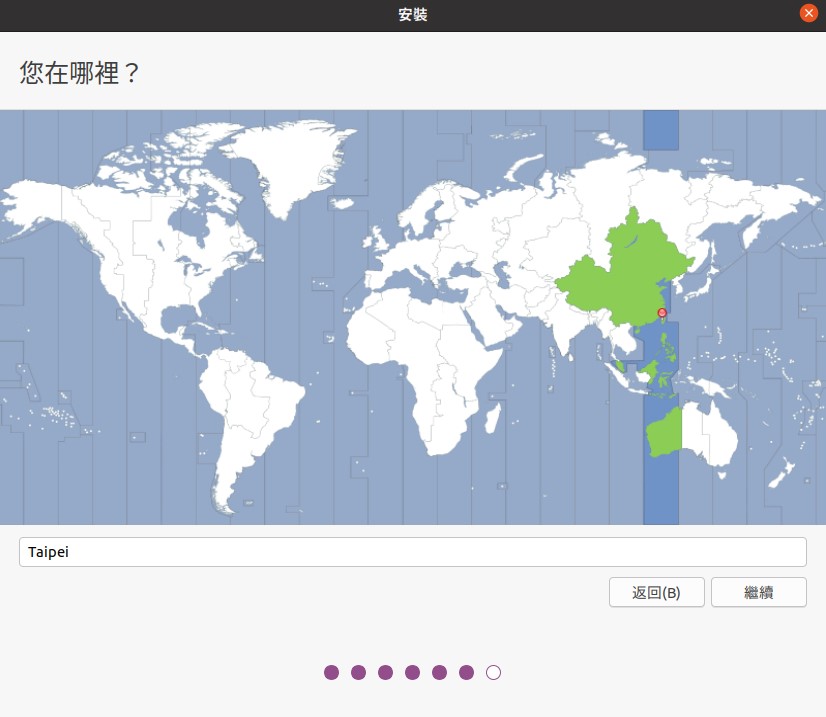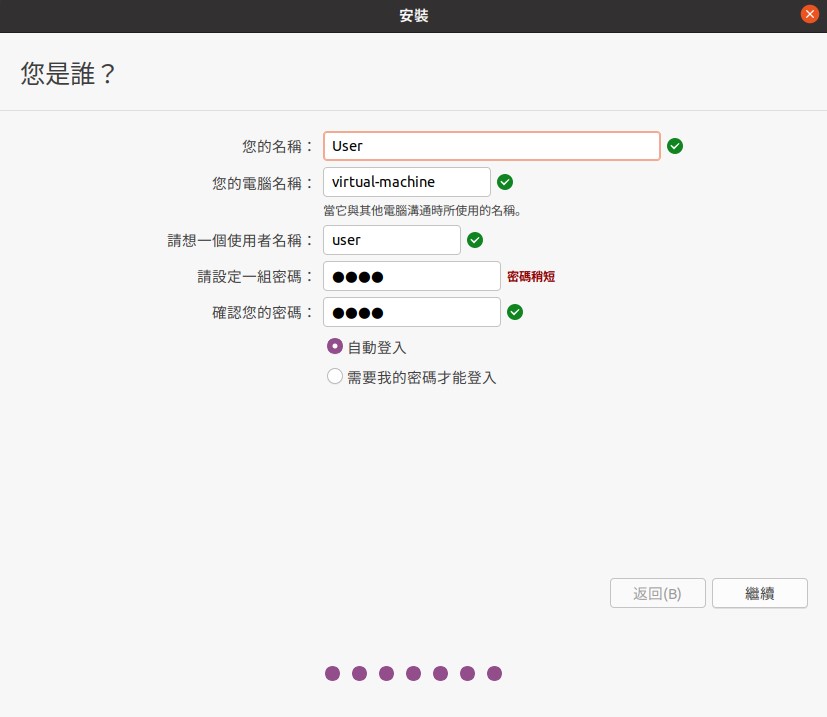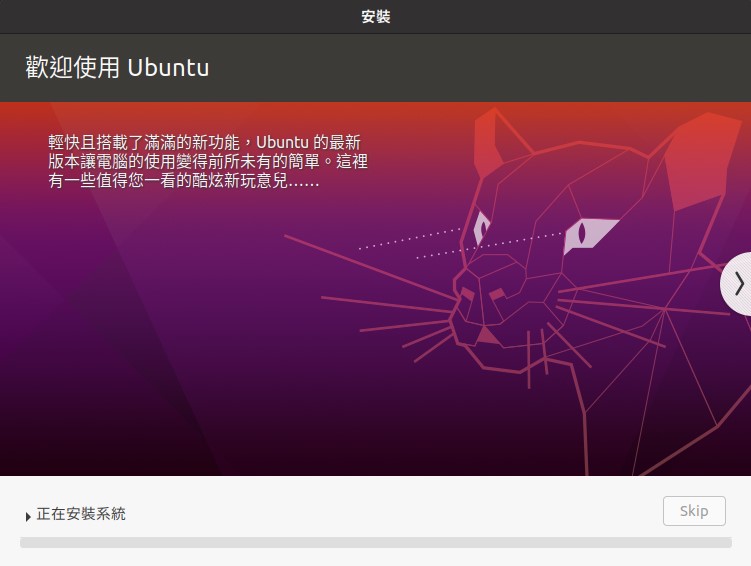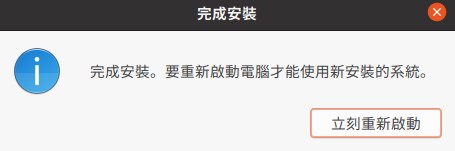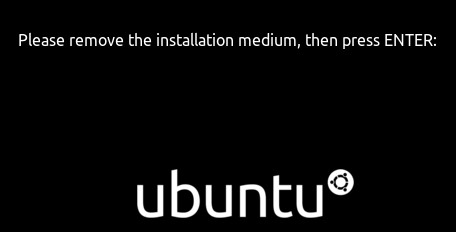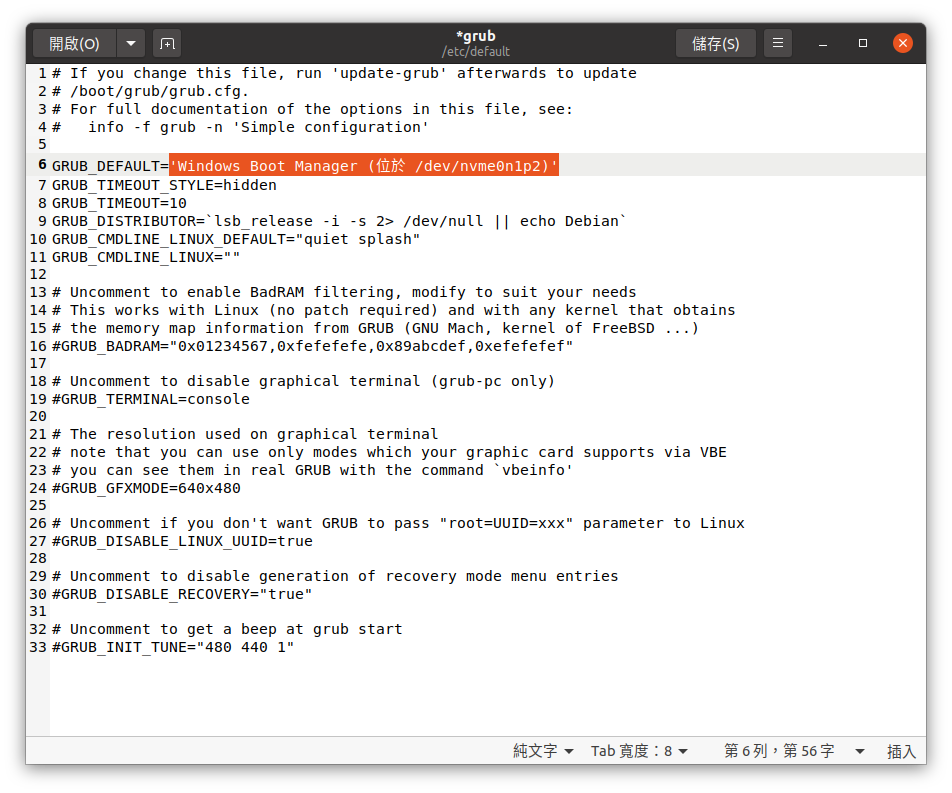這裡將教大家如何安裝Ubuntu。
下載ISO光碟映像檔
至 Ubuntu 正體中文站 https://www.ubuntu-tw.org/modules/tinyd0/ 下載,
您想裝的系統版本,這裡我選擇的是 20.04 LTS(長期支援,穩定,五年支援)。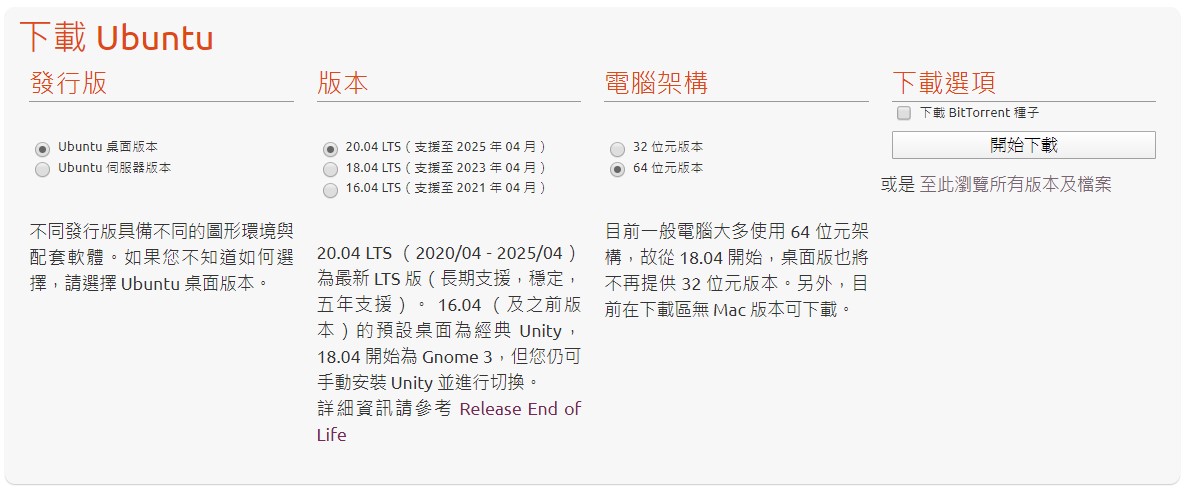
ISO to USB
至 Rufus 官網 https://rufus.ie/ 下載應用程式。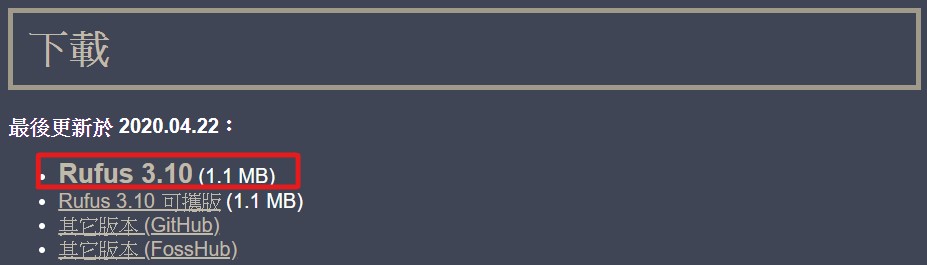
開始將 ISO 寫入USB
注意以下步驟將會格式化USB的資料,請備份USB內資料或使用空的USB。
選擇裝置
USB,再將開機模式選擇為FreeDOS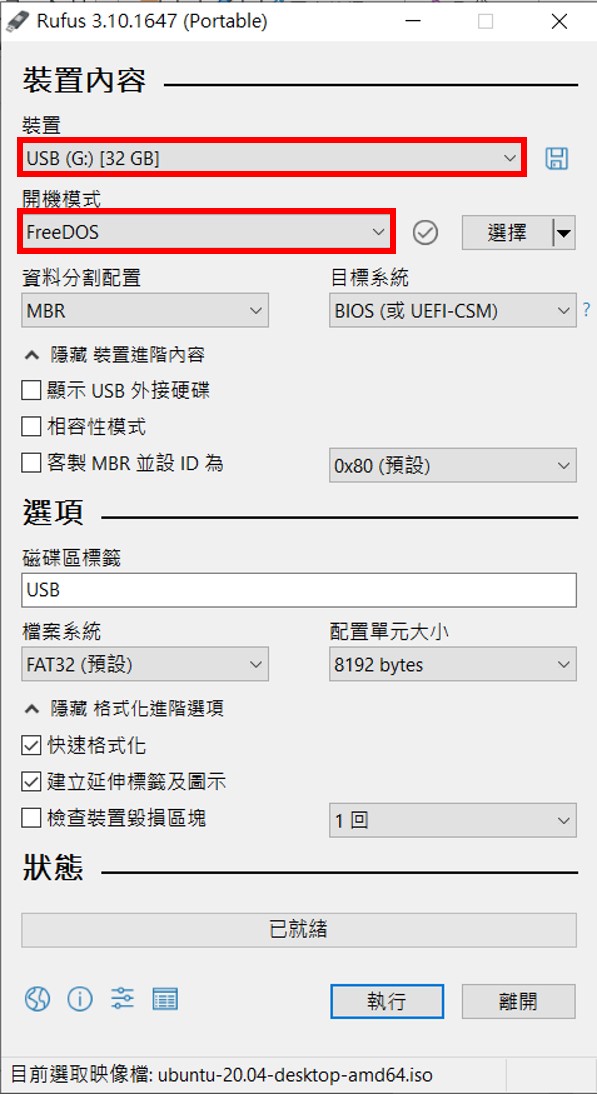
再選擇剛下載好的
Ubuntu ISO 映像檔,選擇完後,
確認下方藍色框是否選擇一樣的,確定好了之後,再按下方的執行。
- 若選擇執行後,跳出方框,一律選擇
建議選項再按ok。
分割硬碟
若只想安裝一個系統 Ubuntu 此步驟可跳過。
進入Windows 10 硬碟管理,
請依自己電腦硬碟容量,自行分割硬碟大小。(我建議(/)至少要有50GB,(Home)則是自己決定囉!)
我這裡分割的是100GB(SSD)+400GB(HDD)。
註:100GB為(/)(類似於C槽系統碟),400GB為(Home)(類似於D槽資料碟)
進入BIOS選擇 USB 為啟動硬碟
此步驟我跳過,每個主機板的選擇介面不同。
不會的人,請自行Google,搜尋關鍵字為BIOS選擇USB。
進入 Ubuntu 安裝介面
選擇系統語言
選擇鍵盤配置
選擇更新及其他選項
選擇其它
若想安裝一個系統而已,則選擇清除磁碟並安裝Ubuntu
選擇硬碟
由於我用VMware截圖,所以跟我當初說的分割數字不一樣,請見諒。
 
選擇剛分割好的硬碟,點選左下 + 符號,建立分割區,詳情請看圖。
註:100GB為(/)(類似於C槽系統碟),400GB為(Home)(類似於D槽資料碟)
選擇繼續。
選擇時區
設定用戶及密碼
等待安裝過程
安裝完成,重啟電腦
拔除USB
此步驟可安全拔除USB,拔除後,按Enter重啟後便安裝完成。
開機選單
雙系統安裝完成後,會有開機選單。第一個選項是Ubuntu,第三個選項是windows,第四個選項是BIOS。
單系統也是有開機選單,第一個選項是Ubuntu,第三個選項是BIOS。
更改開機默認選單
查看windows位址
1 | sudo cat /boot/grub/grub.cfg | grep windows |
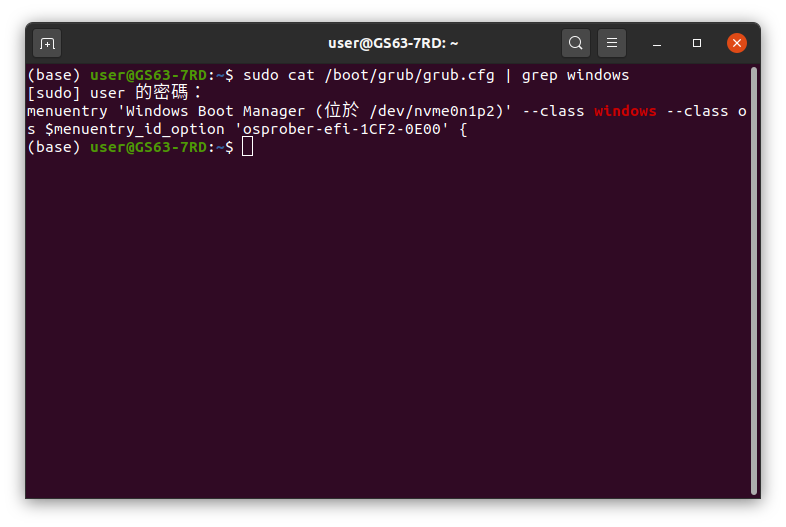 首先要先知道自己的 Windows 系統的開機名字和裝在哪個磁碟,所以打入上述指令並且複製引號內的文字供等會使用。
首先要先知道自己的 Windows 系統的開機名字和裝在哪個磁碟,所以打入上述指令並且複製引號內的文字供等會使用。
更改配置
1 | sudo gedit /etc/default/grub |
接著用指令打開 GRUB 的設定檔,
將 GRUB_DEFAULT=0 後方的數值改為剛剛複製的 Windows 開機名稱後儲存,如下圖所示。
更新設置
1 | sudo update-grub |
這邊提供另一個方法,就是進入 BIOS 直接改變開機順序,將默認第一順位改為 Windows Boot Manager。
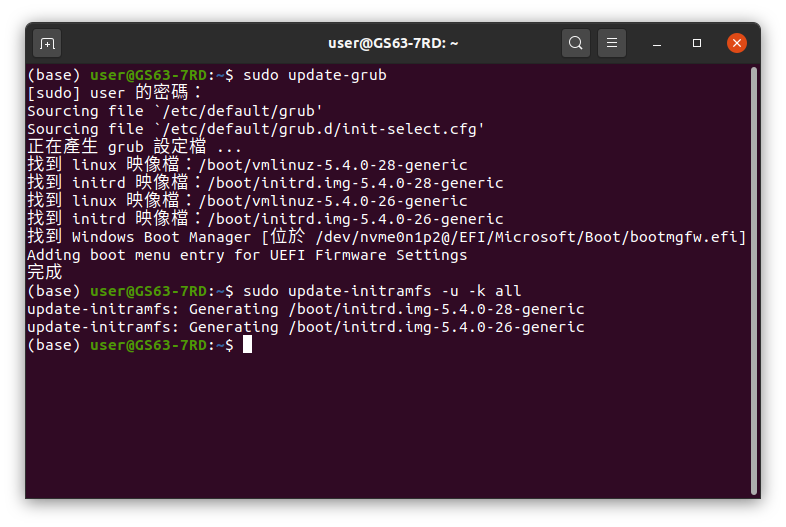 然後就對剛剛的 GRUB 開機選單的改變寫入 Ubuntu 系統,下一次重開機時就會預設為 Windows 系統了。
然後就對剛剛的 GRUB 開機選單的改變寫入 Ubuntu 系統,下一次重開機時就會預設為 Windows 系統了。
設定Windows與Ubuntu時區同步
1 | sudo apt-get install ntpdate |